SharePoint Document Generator – Part 2: Picking default columns values from a related list
 Guest Author: Mindaugas Bliudzius
Guest Author: Mindaugas Bliudzius
In my last post I showed one way to establish parent – child relations in SharePoint. Sometimes there is a need to pickup default columns values from a related list. For example in my Sales Orders Management application I want to choose Product from a list when creating new a Order or Invoice. But I can’t just have a lookup column to the chosen Product because over time Product prices and names can change. I need to have price and Product name fixed as it was at the time the Order or Invoice was created. So I need to copy price and name values from the chosen Product item to the Order details item.
It is possible to achieve this using just JavaScript (jQuery and SPAPI) and CEWP (Content Editor Web Part). All you need to do is add the CEWP to your page (in my example I added it to the Order view page) and add the following code (see comments inside):
//Set up jQuery and SPAPI (in my case I have installed jQuery and SPAPI in Layouts directory)
//You may need do modify this function depending where your site collection is located
function GetRootUrl()
{
var pathparts = document.location.pathname.split('/');
var url = 'http://' + document.location.host + '/' + pathparts[1] + '/';
return url;
}
function ChangeProduct() {
// get Product selection control
var klElement = $("select[title='Product']");
if (klElement.length == 0) { klElement = $("input[title='Product']"); }
if (klElement.length == 0) return;
// get selected Product ID
var kl = '';
if (klElement[0].optHid) { kl = document.getElementById(klElement[0].optHid).value; }
else { kl = klElement[0].value; }
JSRequest.EnsureSetup();
// query Products list to get selected Product
var lists = new SPAPI_Lists(GetRootUrl())
var items = lists.getListItems(
'Products', // listName
'', // viewName
''+kl+' FALSE
The same can be implemented if we want cascading drop down lists in SharePoint.
 Guest Author: Mindaugas Bliudzius
Guest Author: Mindaugas Bliudzius
Mindaugas Bliudzius has been a software developer for a 15 years. For the past few years he has focused heavily on SharePoint based solutions development and consulting. Mindaugas is co-founder of www.sharepointdrive.com and co-owner of a SharePoint hosting company based in Lithuania.
- SharePoint Document Generator - Part 1: How to establish a parent – child relationship in SharePoint
- SharePoint Document Generator - Part 2: Picking default columns values from a related list


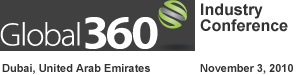
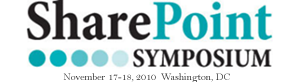



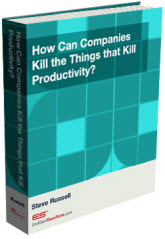
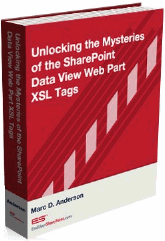

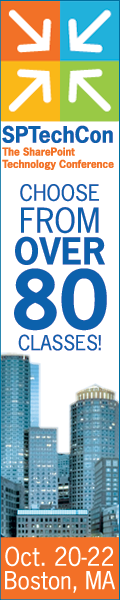
Great stuff Mindaugas and hooray for Darren Johnstone!