How to get an SPD Workflow to Run at a Specific Time – Employee Vacation Reminder: Part 1
 Dessie Lunsford
Dessie Lunsford
Points-of-Sharing
In this article, we’re going to look at how to fire off an SPD workflow at a specific time of day for a fixed number of days. Thanks to “IAIN” on the “STP Forums” (once again) for asking the question on how to build this out for use with an employee vacation tracking list.
The Setup
The question we have is, how do we tell a workflow to fire off at a specific time of day (8 AM for example) in order to send out an email reminder to let people know who’s on vacation for that day? Additionally (and adding in another level of complexity), how can we make it somewhat-automated so that when the employee returns from vacation, the workflow process ends?
Both pieces of this would be rather simple in the programming world, but for an SPD Workflow, we’ll have to get a bit creative in order to create this functionality (all “out-of-the-box” as well).
Building the List
To start, let’s get our list setup and begin adding in the first pieces we’ll need to get this going.
Create a new custom list called “Employee Vacations”.
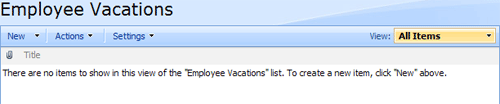
On the list, add in a few new columns to make it more appropriate for tracking people and dates (Note – I’m only going to add in the basics needed for the actual employee data, so build this out as required for your specific scenario):
Column Name: “Employee”
Type: Single line of text (or a “lookup” if you don’t want to manually enter in their name).
Column Name: “Status”
Type: Choice (add choices of: “On Vacation” and “Off Vacation”)
Display: Drop-Down Menu (Radio Buttons would be fine also)
Column Name: “Total Days Gone”
Type: Number
(In reality, you’d probably want to build this out as two fields – “Vacation Start Date” and “Vacation End Date”, then just calculate the difference between the two dates to come up with the total number of days the employee will be gone for, but to keep this post shorter, I’m forgoing that process and just using a simple number field).
Column Name: “Email Reminder Time”
Type: Date and Time
Set the Format as: Date & Time
Column Name: “Count”
Type: Number (this will keep track of how many times the workflow has looped)
Set the default value to “0” (zero)
When completed, your list should look like:
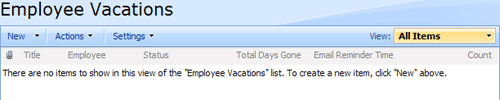
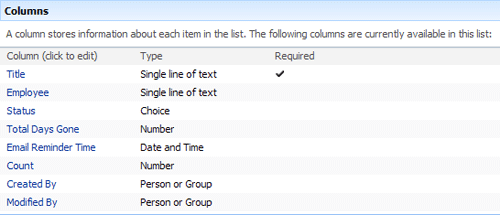
SharePoint Designer
Now that our list is setup, open SharePoint Designer, connect to the site and create a new SharePoint Workflow:
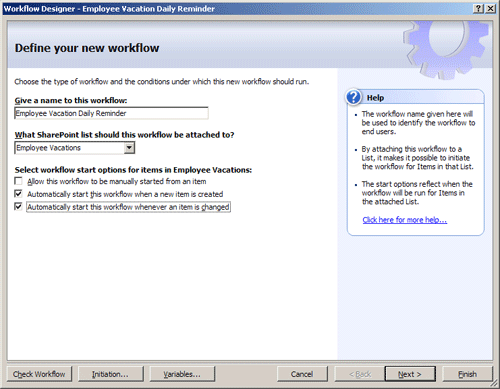
Name the workflow “Employee Vacation Daily Reminder”, choose our new list in the attachment dropdown, set the workflow “Start options” to both when a new item is created and whenever an item is changed then click “Next”.
For those of you that have read pretty much any article I’ve ever written on “Calculated Columns”, you know that I tend to focus on the logic that needs to take place in order for something to work in the manner you want it to – this is definitely no exception. For us to be able to have the workflow do what we want there are several steps we have to run through and several levels of logic that will be used in order to run through the different scenarios that will be present in the list.
To avoid some of the confusion at this point, lets briefly look at the different cases we’ll see on the list – each will be a different “stage” of the workflow process (although we’ll be writing them into a single step that uses a series of “IF-ELSE IF” conditional branches to determine the stage).
Case By Case
Case 1: Employee is now on vacation and the workflow initiates. All values are the defaults, so the first stage of the workflow gets processed.
Case 2: Employee is on vacation and the workflow has already run at least one time. On the initial firing of the workflow, a counter is incremented to keep track of how many times the workflow has looped. This count is compared to how many days total the employee will be on vacation and will keep looping until the counter reaches the total number.
Case 3: The employee is on vacation and is about to return. Our counter from the previous stage now is equal to the total number of days that the employee was to be gone for. Since the numbers now equal each other, the final stage is processed which updates their status and ends the workflow.
That’s all there is to it – 3 simple cases to look for, and based on which one the workflow sees, different actions will take place.
Tomorrow, Dessie will get us started with Case 1.
 Dessie Lunsford
Dessie Lunsford
Points-of-Sharing
- How to get an SPD Workflow to Run at a Specific Time - Employee Vacation Reminder: Part 1
- How to get an SPD Workflow to Run at a Specific Time - Employee Vacation Reminder: Part 2
- How to get an SPD Workflow to Run at a Specific Time – Employee Vacation Reminder: Part 3
- How to get an SPD Workflow to Run at a Specific Time – Employee Vacation Reminder: Part 4
- How to get an SPD Workflow to Run at a Specific Time – Employee Vacation Reminder: Part 5


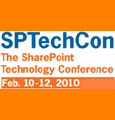
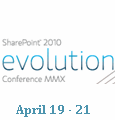
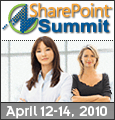

Is this list a calendar or a custom list. One reason for asking is we use a calendar for vacations too but I don’t know how to handle recurring events. Do you think it will be possible for the email to be sent if it’s a recurring event?
Matt,
This is just based on a custom list for demonstration purposes. I’m not sure if it would work on recurring events on a calendar…I’ll try it and post back if it works or not.
- Dessie
Recurring Events, thats the tricky one for me, I havent been able to get recurring events working right with SPD Workflows. I imagine its possible but it would be a very long SPD workflow because of all the different variables you would need to look at.
I’ve been playing around with the RecurrenceID that is found as a column in the calendar. I may be onto something but it’s too early to tell. I’ll post back if I get some results.
Matt/Cory,
You might want to look at the “RecurranceData” attribute also.
Essentially, it comes through in an XML-type format that details the kind of recurrance it is (daily, monthly, etc.). There’s probably not too many different combinations that would be present in the data, so using that along with checks of start time and whatever other fields you need to check for the workflow, it may lead to something that would work.
I may play around with it some to see if I can come up with another alternative approach…I’ll post back with anything significant.
- Dessie
Dessie,
Can you recommend a good vacation approval template? The MSFT template is not good enough. Our requirements are straight forward, i would assume: we want to be able to see how many days users have allowed, every time they request one of four types of time off it should automatically deduct from the allowed time, only AD managers can approve and emails are sent throughout every step. Also a holiday list so that the pto doesnt count in holidays and weekends.
Thanks in advance!
Sasha