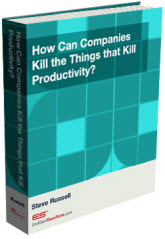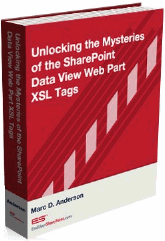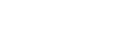Selecting Editors in SharePoint Designer
 Human beings are creatures of habit. Once we become accustomed to certain ways of doing things, we want to keep doing them, even if "something better" comes along. I firmly believe that SharePoint Designer is one of those something(s) better. So much so, that I wrote a book about it.
Human beings are creatures of habit. Once we become accustomed to certain ways of doing things, we want to keep doing them, even if "something better" comes along. I firmly believe that SharePoint Designer is one of those something(s) better. So much so, that I wrote a book about it.
Microsoft Office SharePoint Designer 2007 is a very powerful editing tool for most of the files you can find on SharePoint sites. It includes fully integrated editors for HTML, ASPX, CSS, and various others, with features such as WYSIWYG and IntelliSense.
Yet, you may have your own favorite editor that you want to continue using for certain file types. Fortunately, SharePoint Designer gives you the option of configuring which editors are used for the different file types.
Opening with an Alternate Editor
When browsing through a site in SharePoint Designer, you double-click a file and it opens in the "default" editor. But you also have the option to right-click the file, and select "Open With", to display a list of the available editors configured for that file type.

Notice that you also have the option to "Choose Program…"
This produces the standard Windows file association (Open With) dialog, listing the programs available on your PC.

At the bottom of this dialog, you have some persistence choices. If you want to use your selected application to open the file "just this once", uncheck both boxes. If you want the program you select to always be available as an "Open With" option for the type of file you have highlighted, check the first box (Associate…). Finally, if you have chosen to associate the program with the file type, you are also given the choice to "Set as default", which means that SharePoint Designer will thereafter use that program any time you double-click on a file with that type.
Configuring Editors "en Masse"
You aren’t limited to configuring your editors on a file-type by file-type basis. SharePoint Designer also gives you direct access to configuring the editors it uses. To get to that option, from the Tools menu, select the Application Options entry.
Note: There is also a "Page Editor Options" choice on the Tools menu. While intuitive, this actually is not the item you want. This choice is for configuring options in SharePoint Designer’s built-in editor.
Once you have selected Application Options, click the Configure Editors tab. You will get the dialog shown below:

On the left is a list of file types (Extensions), and on the right are the editors associated with the currently selected type. Or types. Notice that for popular graphic files, several file types are listed together, separated by spaces.
Many Microsoft Office applications have the ability to save files as HTML. The checkbox at the bottom of the Configured Editors tab gives you a blanket option of letting SharePoint Designer invoke the creating application when you try to open a file.
You can add or delete extensions and editors using the ![]() or
or ![]() icons over the appropriate column. Clicking the add icon will summon an "Open With" dialog similar to the one shown earlier. For extensions, there is an additional field to enter the extension itself. The other difference is, since it is summoned from a dialog who’s purpose is association, the association check-boxes are not present in these cases.
icons over the appropriate column. Clicking the add icon will summon an "Open With" dialog similar to the one shown earlier. For extensions, there is an additional field to enter the extension itself. The other difference is, since it is summoned from a dialog who’s purpose is association, the association check-boxes are not present in these cases.
A Real-world Example
Let’s say that you want to open graphic file formats with Adobe Photoshop. You would first highlight the graphic extensions as shown in the earlier dialog. Then click the add icon, and select Adobe Photoshop from the list of programs – browsing to its location on the file server, if needed.

When you click OK, it appears in the Editors list. You can then use the buttons in the dialog to change its presentation order, and/or set it to be the default editor for your graphics files (the top item in the list automatically becomes the default).

From that point forward, Photoshop will appear in your options for opening an image file, and if you set it as default, it will open automatically when you double-click one.

Summary
SharePoint Designer provides an array of powerful, built-in, editing tools for many different file types. Yet, you may have files in your site that SharePoint Designer cannot edit "out of the box", or for which SharePoint Designer’s included support is weak. Maybe you have your own favorite editors. Rather than forcing you to change your habits, by allowing you to associate different applications with your files, SharePoint Designer adapts to you.
 Author: Woody Windischman
Author: Woody Windischman
Site: The Sanity Point
Woody Windischman is a technology consultant with over 20 years of experience in a variety of roles, providing a unique perspective which allows him to see problems holistically.
Since getting acquainted with Microsoft IIS and FrontPage in the mid 90’s, Woody has been deeply involved in the community – first having been awarded as a Microsoft SharePoint MVP from October 2005 through September of 2007, and then spending a year working directly with the SharePoint product team.
Woody is active in several online SharePoint communities including the TechNet forums and SharePoint University. His book, “Professional Microsoft Office SharePoint Designer 2007“, from Wrox, has just been released. He will be presenting at the Best Practices™ SharePoint Conference, in San Diego, next month.